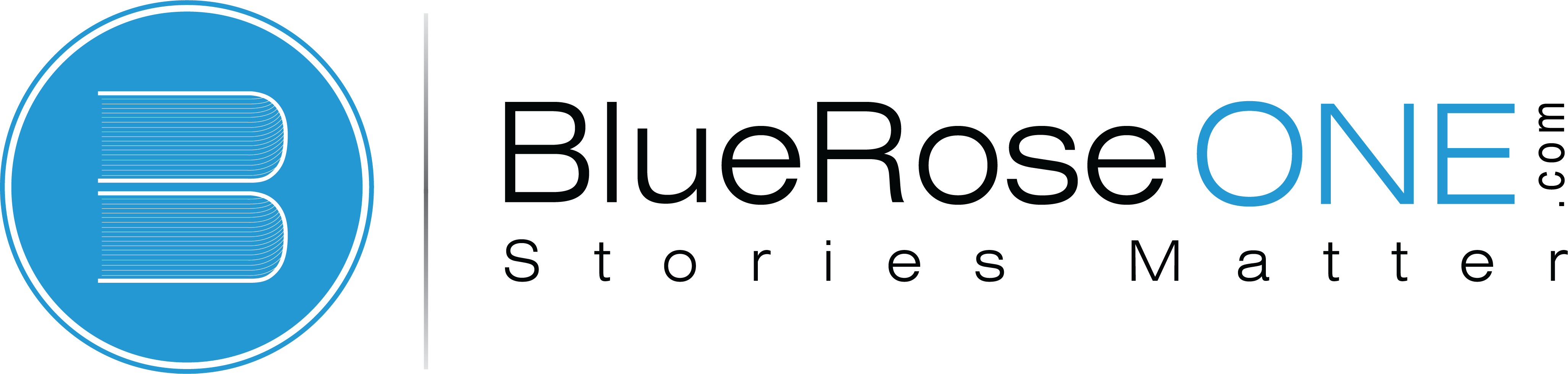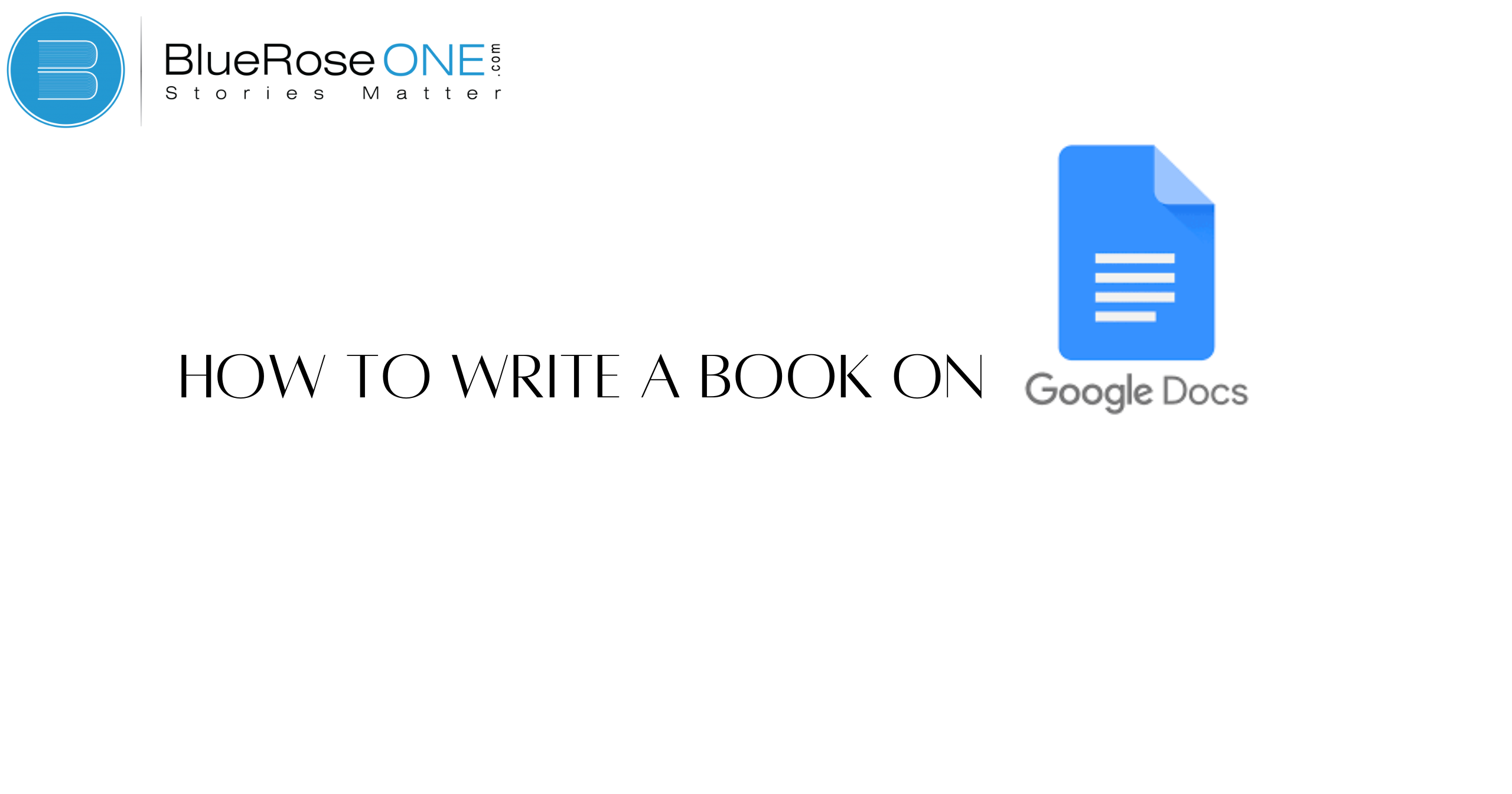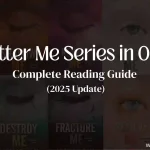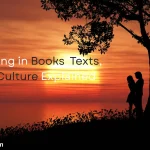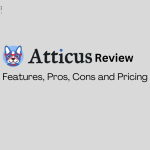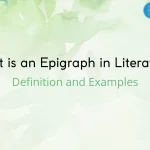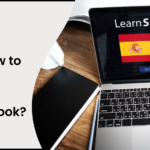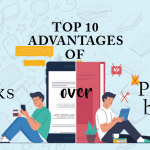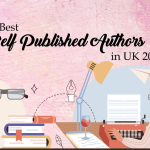Benefits of Writing a Book on Google Docs
Using Google Docs to write your book comes with a range of benefits, especially if you’re looking for an accessible and organized way to work.
Accessibility and Ease of Use
The accessibility and user-friendliness of Google Docs are among the biggest advantages of producing a book there. You can write, edit, and view your book from any location with internet access thanks to Google Docs’ compatibility with nearly all devices. Additionally, it safeguards against data loss by automatically saving your work to the cloud. Even for people who are unfamiliar with digital writing platforms, Google Docs’ intuitive design and necessary tools make composing and organizing content easy.
Collaboration Features
Cloud-Based Storage and Autosave
The cloud-based storage and autosave functionality of Google Docs is a major advantage while writing a book. Because Google Docs stores your work in real time, you won’t lose any work if your machine crashes. You may access your files from any internet-connected device because they are safely saved on the cloud. With this capability, you may write from anywhere without worrying about data loss or file storage, giving you freedom and peace of mind.
You may also like: Top 15 Most Famous Books on Hindu Mythology
Setting Up Your Google Docs Workspace
Let’s start by setting up a clean, efficient workspace.
- Creating a Google Account
If you don’t already have a Google account, create one at accounts.google.com. This will give you access to Google Docs and other tools like Google Drive, where your files will be stored. - Opening Google Docs Go to docs.google.com and click on “Blank Document” to start a new document. You’re now ready to begin!
Creating an Outline for Your Book
Outlining is a crucial part of the writing process, helping you stay organized and on track.
Importance of an Outline
An outline serves as your book’s road map, assisting you in structuring each chapter clearly and organizing your thoughts. Making an outline helps you stay focused and prevent writer’s block by breaking down difficult concepts into digestible chunks. Additionally, an outline helps you see the larger picture, making sure that important aspects are not overlooked and that your plot makes sense. An outline serves as a guide for new users of Google Docs, facilitating and expediting the writing process.
Steps to Create an Outline in Google Docs
The first step in creating an outline in Google Docs is to open a new document and give it a title. Next, arrange your key points using the “Headings” option. Add a Heading 1 to each chapter, followed by a Heading 2 or Heading 3 for the subsections. You can maintain the organization of your thoughts with this structure. By choosing View > Show Outline, Google Docs automatically generates a sidebar outline that you can see, making section navigation simple while you write.
Choosing the Right Format for Your Book
Choosing the correct formatting early on makes the writing process easier. Here’s how to set up a professional-looking manuscript.
Setting Page Size and Layout
Choosing the appropriate page size and layout is crucial when writing a book in Google Docs. Your book type will generally determine the page size; for example, novels typically utilize 5 x 8 inches, but nonfiction or textbooks may use bigger sizes, such as 6 x 9 inches. To change this, select your chosen size and orientation under File > Page settings. Setting margins and line spacing correctly improves readability and gives your book a polished appearance.
Choosing Fonts and Styles
Consider readability and mood when selecting fonts and styles for your book in Google Docs. Sans-serif typefaces like Arial or Calibri are appropriate for contemporary, casual projects, whereas fonts like Times New Roman and Garamond are good for traditional literature. Don’t use too many typefaces; use one for headings and another for body content. Additionally, to create a neat, polished appearance, utilize styles like bold or italics sparingly to draw attention to important details without overcrowding the page.
You may also like: List of 25 Proverbs in English with Meaning and Examples
Using Google Docs Tools for Organization
Organization is key to writing a book. Here are some tools Google Docs offers to keep your work tidy.
Utilizing Headings for Chapters
Effective book organization in Google Docs requires the use of headings. Using headings enables you to clearly organize your chapters, which facilitates readers’ navigation of your material. You can automatically generate a table of contents by using distinct heading styles (Heading 1 for chapter titles and Heading 2 for sections). This function improves the reading experience by saving time and ensuring that your book is well-organized.
Adding Page Numbers and Sections
To keep your book organized in Google Docs, you must add sections and page numbers. Go to the “Insert” menu, pick “Page numbers,” and then pick your favorite format to add page numbers. To insert a section break, move your mouse to the desired location, click “Insert,” then “Break,” and finally select “Section break.” This function ensures a professional-looking document by aiding in chapter organization and simplifying reader navigation.
Writing Your First Draft
Writing is the heart of the process! Here are some strategies to keep you moving forward.
Tips for Writing Consistently
Establish a daily word count target and meet it if you want to write regularly. To establish a writing regimen, decide on a precise time and location. Don’t edit as you go; instead, concentrate on writing out your thoughts. Go to a different part or take a quick break if you run into trouble. You can stay inspired to write on a regular basis by using tools like Google Docs, which may help you arrange your ideas and retrieve your work with ease from any location.
Overcoming Writer’s Block
Overcoming writer’s block can be challenging, but there are simple strategies to help. First, try setting a timer for 10-15 minutes and write without stopping, even if it’s just random thoughts. This technique, known as freewriting, helps get ideas flowing. Another effective method is to change your environment. Moving to a different room or a café can spark creativity. Lastly, don’t be afraid to outline your ideas; this can provide a clear path forward, making writing feel less overwhelming.
Using Google Docs Features to Enhance Writing
Take advantage of these Google Docs features to improve your draft:
Spell Check and Grammar Suggestions
To help you write better, Google Docs offers useful grammar and spell check features. Misspelt words are marked as you type, making it simple to fix them. Additionally, you may spot and correct typical errors with the help of real-time grammar suggestions. This feature increases your writing’s clarity and gives you more self-assurance as a writer. You may easily produce documents that are polished and professional by using these tools.
Word Count Tracking
When writing a book, keeping track of the word count is crucial, and Google Docs makes it simple. To view your progress, pick “Word count” from the “Tools” menu. The entire number of words, pages, and characters will be displayed in a pop-up. You can use this function to track the length of your work and establish daily writing objectives. You may stay motivated to write more and complete your book project on time by monitoring your word count on a regular basis.
You may also like: List of 10 Best Libraries in Chennai for Bookworms
Inserting Images and Diagrams
Adding images can enhance your book, particularly if you’re writing non-fiction or instructional content.
Adding Visuals in Google Docs
You may improve the readability and engagement of your book by including images in your Google Docs. In order to add images, click “Insert” in the top menu and choose “Image.” Images can be found online, taken with the camera, or uploaded from your computer. You can construct shapes, lines, and text boxes for diagrams by using the “Drawing” tool found under the “Insert” menu. Your material is improved and your message is more successfully communicated when you include visuals.
Formatting Images for Readability
A book’s visuals must be formatted for readability. Select high-resolution files that won’t look fuzzy to make photographs clear. A size that is too big could overpower the writing, while one that is too small can not be readable. For a neat appearance, always align photos with text, and provide captions that describe the images’ function. The reader’s experience is improved when you use uniform border and shadow styles to give your book a unified feel.
Adding Comments and Notes
Keep track of your thoughts and edits by using Google Docs’ comment and note features.
Using Comments for Revisions
One excellent method to make your book better is to use Google Docs’ comments for edits. You can offer remarks regarding modifications or recommendations when you highlight text and submit a comment. You may keep track of your ideas using this function without overcrowding the main text. Additionally, you can respond to comments, which facilitates idea sharing with partners. A better end result from this open communication can guarantee that your book fulfills your vision.
Adding Personal Notes for Future Edits
One useful technique to keep organized in Google Docs is to include personal notes for upcoming updates. To remind yourself of concepts or adjustments you wish to make later, you can add notes to particular parts. This is particularly helpful for keeping track of plot points, themes, or character development. You can be sure you won’t overlook anything crucial when you go back and review your work by writing down these notes. It keeps your writing focused and fluid, which facilitates later modifications.
You may also read: What is Contemporary Literature? Trends in Contemporary Literature
Revising and Editing Your Manuscript
Revising is where your book truly takes shape.
Using the “Suggesting” Mode
One excellent method for making changes without changing the source text in Google Docs is to use the “Suggesting” option. Any changes you make will show up as suggestions in a different color when you enable suggesting mode, and the writer can choose whether or not to accept them. Because it enables others to evaluate and comment on revisions without permanently altering the document, this feature is particularly helpful for rewriting and editing your book jointly.
Keeping Track of Changes
The “Suggesting” option in Google Docs makes it simple to keep track of changes made to your work while it is being revised and edited. Instead of making permanent changes, this tool indicates edits as suggestions by highlighting them in green. The ability for others to examine, accept, or reject updates makes it particularly useful when working together. The editing process is also kept organized by using comments to give remarks or criticism on particular areas. This makes it easy to examine modifications and improve your book.
Formatting Your Manuscript for Publishing
Setting Up Table of Contents
Using Headings for each chapter title is the first step in creating a Table of Contents in Google Docs. Select Format > Paragraph styles > Heading 1, highlight the title of your chapter, and then use this style for each chapter. After setting your headings, select a style by moving the cursor to the desired location for the Table of Contents, then selecting Insert > Table of contents. As you make changes, Google Docs will automatically create a clickable Table of Contents.
Formatting Chapters and Sections
Chapters and parts must be arranged for ease of reading when structuring your manuscript for publication. Use Google Docs’ “Insert > Break > Page Break” feature to start each chapter on a new page. To ensure readability, use consistent fonts and sizes, usually 12-point Times New Roman or Arial. Use bold or a slightly larger font to make headings stand out. Your book will appear polished and professional if each part has clear, consistent formatting, which will also help it go smoothly to print.
You may also read: List of Top 10 Most Successful Female Authors of All Time
Exporting Your Book from Google Docs
Once you’re ready, export your book for distribution.
Export Your Book
Go to the File menu, select Download, and then pick either Microsoft Word (.docx) or PDF Document (.pdf) to export your book from Google Docs as a Word or PDF document. When you export as a PDF, the formatting is locked, which makes it perfect for printing or sharing. Additional modifications can be made in Word-compatible applications by exporting as a Word document. Distributing your book in a polished, easily readable format straight from Google Docs is made simple with these alternatives.
Saving for E-Book Formats
Google Docs makes it simple to save your book in ebook-compatible formats when you’re ready to publish. Choose EPUB Publication (.epub) from File > Download. This well-liked ebook format works with the majority of e-readers, such as the Kindle, Kobo, and Apple Books. By saving as EPUB, you can make sure that your text arrangement works well across a range of devices, increasing reader accessibility. For books with more visual information, you can also download the fixed-layout version as a PDF.
Conclusion
The process of writing a book can be made simpler and more pleasurable by utilizing Google Docs. Google Docs provides a comprehensive suite of tools to make writing, organizing, and formatting your book simple, from cloud-based storage to collaboration capabilities.