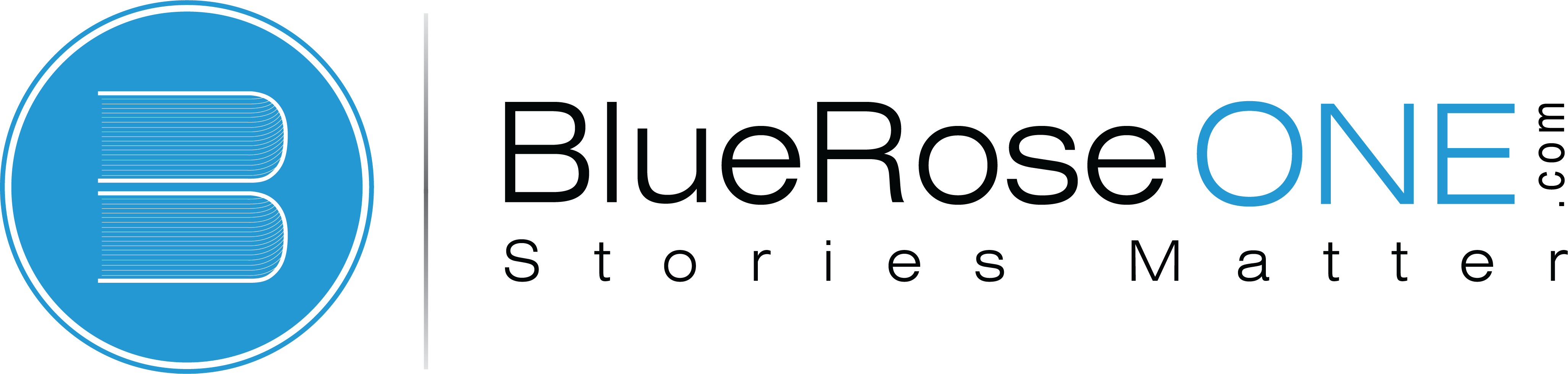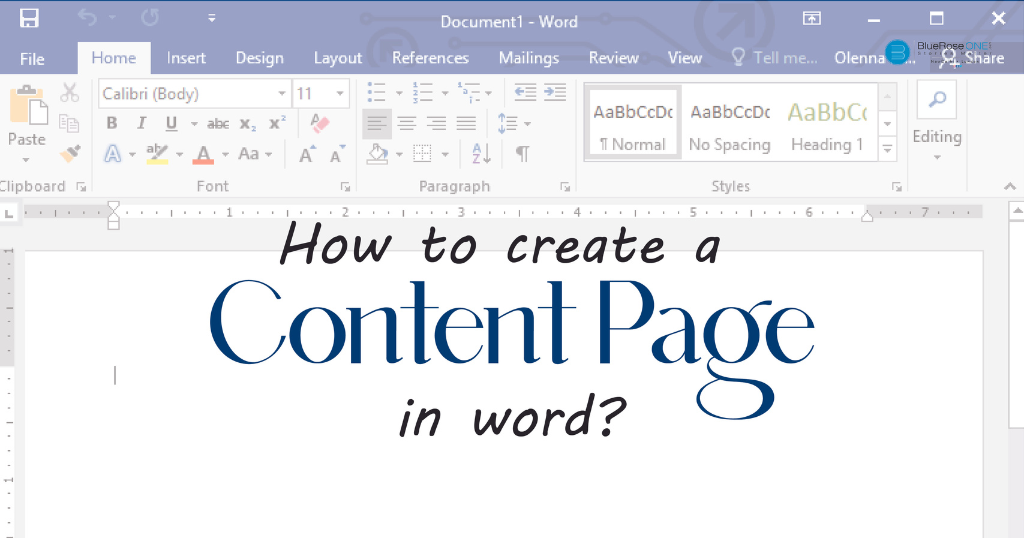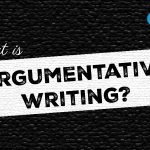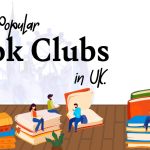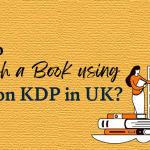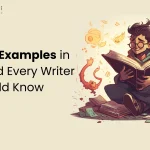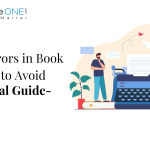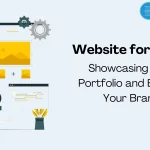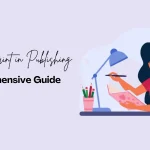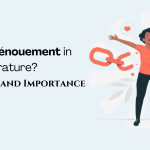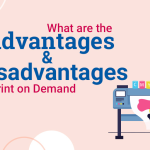Microsoft Word is a powerful word-processing programme that allows you to easily produce professional documents. One of its great features is the ability to easily construct a Table of Contents (TOC). A well-structured TOC may make your work more organised and reader-friendly, whether you’re working on a research paper, a report, or a large document. In this step-by-step tutorial, we’ll show you how to make a Table of Contents in Microsoft Word.
Why use a table of contents?
Before we delve into the “how,” let’s briefly discuss the “why.” A table of contents serves several essential purposes:
- Easy Navigation: A TOC provides readers with a roadmap of your document, allowing them to quickly locate and jump to specific sections or chapters.
- Document Structure: It visually represents the hierarchical structure of your document, showcasing the relationships between sections, subsections, and chapters.
- Professionalism: Including a TOC in your document demonstrates professionalism and attention to detail, which is particularly important for academic papers, reports, and business documents.
Now, let’s get started with creating your table of contents in Microsoft Word.
Step 1: Use headings.
Before you can generate a TOC, you need to use consistent headings and subheadings throughout your document. Headings serve as entry points in your TOC, so it’s crucial to format them correctly. Here’s how to do it:
- Select the text you want to turn into a heading.
- Go to the “Home” tab in the Word ribbon.
- In the “Styles” group, choose a heading style (e.g., Heading 1, Heading 2, etc.). This formats the text as a heading and assigns it a hierarchical level.
Repeat this process for all the headings and subheadings in your document, ensuring that you maintain a logical hierarchy.
Step 2: Place Your Cursor.
After formatting your headings, place your cursor where you want the Table of Contents to appear in your document. Typically, it’s positioned near the beginning, but you can place it anywhere you prefer.
Step 3: Insert the Table of Contents
Now, it’s time to insert the Table of Contents. Follow these steps:
- Go to the “References” tab in the Word ribbon.
- In the “Table of Contents” group, you’ll see a “Table of Contents” button. Click the arrow next to it to reveal a drop-down menu.
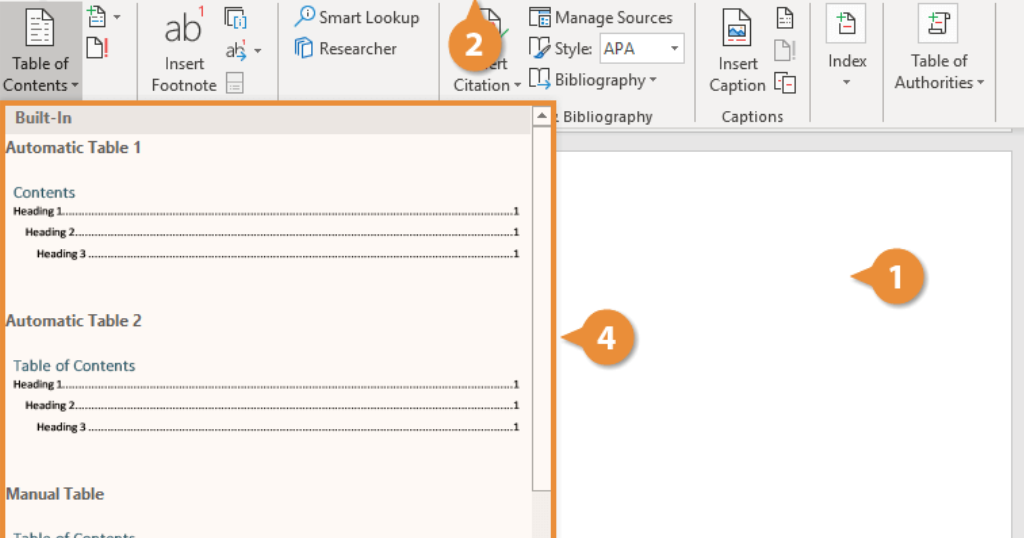
- Select a TOC style from the menu. You can choose from an automatic, manual, or custom table of contents. For most cases, the “Automatic Table 1” style works well.
Word will automatically generate your Table of Contents based on the heading styles you applied earlier.
Step 4: Update the Table of Contents
As you make changes to your document, such as adding or revising headings, you’ll need to update the Table of Contents to reflect these changes. Here’s how to do it:
- Click inside the Table of Contents to select it.
- You’ll see an “Update Table” message at the top. Click on it.
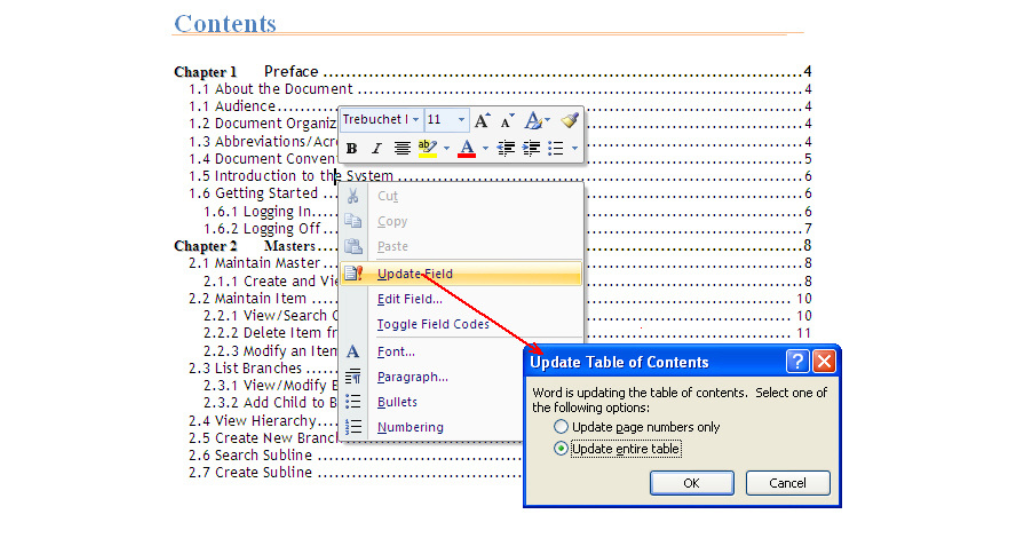
- In the pop-up dialogue, choose whether you want to update only the page numbers or the entire table. Most of the time, updating the entire table is the better choice.
And that’s it! Your Table of Contents will be refreshed to reflect any changes in your document’s headings.
Additional Tips:
- If you want to add an entry to your TOC manually (e.g., for an unnumbered introduction or a preface), simply place your cursor at the desired location, go to the “References” tab, and click “Add Text” in the “Table of Contents” group.
- To customise your Table of Contents further, you can modify the formatting, change the font, adjust the alignment, and more. Right-click on the Table of Contents and select “Edit Field” to access advanced settings.
- You can also use “Styles” to change the appearance of your Table of Contents. This can be especially useful if you want to match the TOC’s style to your document’s overall design.
Creating a Table of Contents in Microsoft Word is a straightforward process that enhances the structure and accessibility of your documents. By using consistent headings, inserting a TOC, and updating it as needed, you can make your work more reader-friendly and professional. Whether you’re working on academic papers, reports, or lengthy documents, a well-crafted TOC is a valuable tool for both writers and readers.